Building a database with MS Access is not
difficult, but it can be confusing. In order to build a working database, you
must create the database file as well as a table to enter your information. By
creating each item one at a time, you will be ready to enter your data within
the hour.
Instructions
1.
Building the Database
in MS Access
- Open MS Access. A box will pop up giving you options. Choose the radio button next to "Blank Access Database." Click "OK."
- Save your database. A file box will pop up asking you for a file name. Make sure you are saving your database in the location you wish, such as "My Documents."
- Type your file name, and click "Create." You will now see your database window open within the Access program.
- 2. Creating a Table Within Your Access Database:
o 2. Define the fields you need for your data. Think of the
information you need in your database. Are you creating a mailing list? Then
the first field you need to define would be "Name." Type
"Name" under the field name column.
o 3. Tab over to the Data Type column. Most data you will be entering
will be text. That should be the default you are seeing. If so, and you do not
want to change it, tab over to Description column. Type a description of the
field, such as "Customer's name."
o 4. Push the tab key again to return to the Field Name column. Type
the name of the next field you need. If you are making a mailing list, then the
next field you would need would be "Street Address." Tab over and
continue creating your table in the same way until all the fields you need are
included. If making a mailing list, then possible fields would be Name, Street
Address, City, State and Zip Code. You may also want to add fields such as
"Phone Number."
o 5. Choose a Primary Key for your table. This is for the search
function of the program. This can be a customer number or the customer name.
It's usually the first field in the table. Click on "Customer Name"
in the Field Name column. You should see an arrow to the left of the row. Look
at the toolbar at the top of the screen. Find an icon of a yellow key. Click
that picture. You have just made "Customer Name" your primary key.
o 6. Save your table. Your table will automatically ask you to save
when you close it. Click on the "X" on the top right of your table.
When you are asked if you want to save the table, say "Yes". A box
will come up asking you to name your table. Name your table, and click
"OK."
3. 3. Adding Data to Your
Access Database
o 1. Open your table and enter data. You will now be back at your
main Access screen where you will see your database window open. You will see
your table in this window listed by name. Now you can start entering data. To
open your table, double-click on its icon.
o 2. Enter your data. Starting at "Customer Name," begin
entering the data from your current mailing list. After the entry in each
column, tab over until you have entered all of the information for that person.
As you complete each row, another row will automatically be added below the
selected row.
o 3. Finish working, and close the program. To finish working in the
table, click the "X" on the right side of the table. It will
automatically save. To close the database window, click "X" on the
right side of the database window. To close the program, click "X" on
the upper right of the screen. Your database is finished. You can add more data
to the table whenever it's needed. You can also go back to design view and add
more fields if needed.

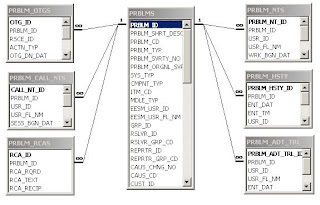











0 comments:
Post a Comment